所有数字化产品
 视频会议
视频会议 会议直播
会议直播 音视频集成
音视频集成 elearning
elearning 电子合同
电子合同 基础软件
基础软件 研发工具
研发工具 网络管理
网络管理 网络安全
网络安全 公有云
公有云
成员可以在参与会议时创建/导入会议文档。今天,小象云带大家解锁腾讯会议的文档功能!

01 如何使用会议文档?
客户端使用指引
会前预定会议:
1、打开腾讯会议客户端,单击【预定会议】,进入预定会议页面,单击【点击添加】;
2、您可以在该窗口单击【新建表格】和【新建文档】创建文档,并且决定是否邀请会中成员协作;
3、您也可以在该窗口单击【导入文档】导入本地的文档,然后在会议中和其他成员共同协作;

会中文档使用指引:
1、桌面端用户,会中点击【应用】-【文档】按钮,即可打开文档窗口;移动端用户,会中点击【更多】-【文档】按钮,即可打开文档窗口;
2、您可以在该窗口单击【新建表格】和【新建文档】创建文档,并且决定是否邀请会中成员协作;
3、您也可以在该窗口单击【导入文档】导入本地的文档,然后在会议中和其他成员共同协作;
会后:
1、会后点击【历史会议】,进入历史会议界面,选中会议点击【查看详情】,进入会议详情界面,点击蓝色【已有文档】字样,即可打开文档窗口;
2、您可以在选择栏单击【新建表格】和【新建文档】创建文档,并且决定是否邀请会中成员协作;
3、您也可以在选择栏单击【导入文档】导入本地的文档;
Web端使用指引
会前预定会议:
1、打开腾讯会议官网,在会议列表tab栏,单击【预定会议】,进入预定会议页面,在文档列选择文档类型;
2、您可以在选择栏单击【新建表格】和【新建文档】创建文档,并且决定是否邀请会中成员协作;
3、您也可以在选择栏单击【导入文档】导入本地的文档,然后在会议中和其他成员共同协作;

02 如何设置文件上传权限?
会前 预定会议
客户端:
1、打开腾讯会议客户端,单击预定会议 > 常规会议
(PC 端单击预定会议即可直接进入),进入预定会议页面。
2、在文档中可设置是否勾选允许成员上传文档或单击点击添加,在文档界面左上方即可选择上传文档权限和详情页里进入文档列表调整文档的权限。
Web端:
1、打开 官网用户中心。2、单击左侧菜单栏会议列表,再单击右上角预定会议进入预定会议页面。3、在文档中设置是否勾选允许成员上传文档,即可成功设置上传文档权限。
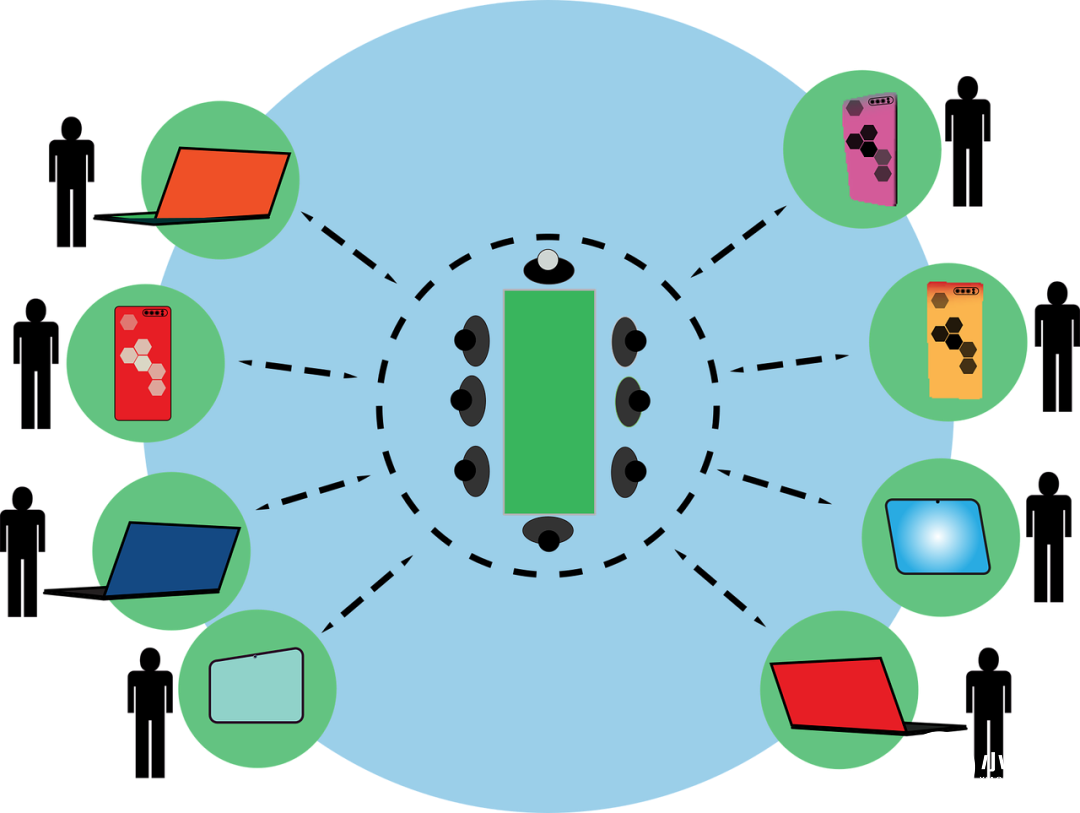
会中
1、Web 端用户会中单击应用 > 文档,即可打开文档窗口;
客户端用户会中单击更多 > 文档,即可打开文档窗口。
2、在文档界面左上方即可设置上传文档权限。
会后
1、会后单击历史会议,进入历史会议界面,选中会议单击查看详情,进入会议详情界面,单击蓝色已有文档字样,即可打开文档窗口。
2、客户端用户可在文档界面左上方选择上传文档权限;移动端用户可在文档界面右上方选择上传文档权限。
03 如何导入文档?
方法一:从“腾讯文档”导入
1、点击导入文档,选择从“腾讯文档”导入;
2、扫码登录腾讯文档账号,成功登录;
3、选择您要上传的文档,点击“导入”即可成功导入文档;
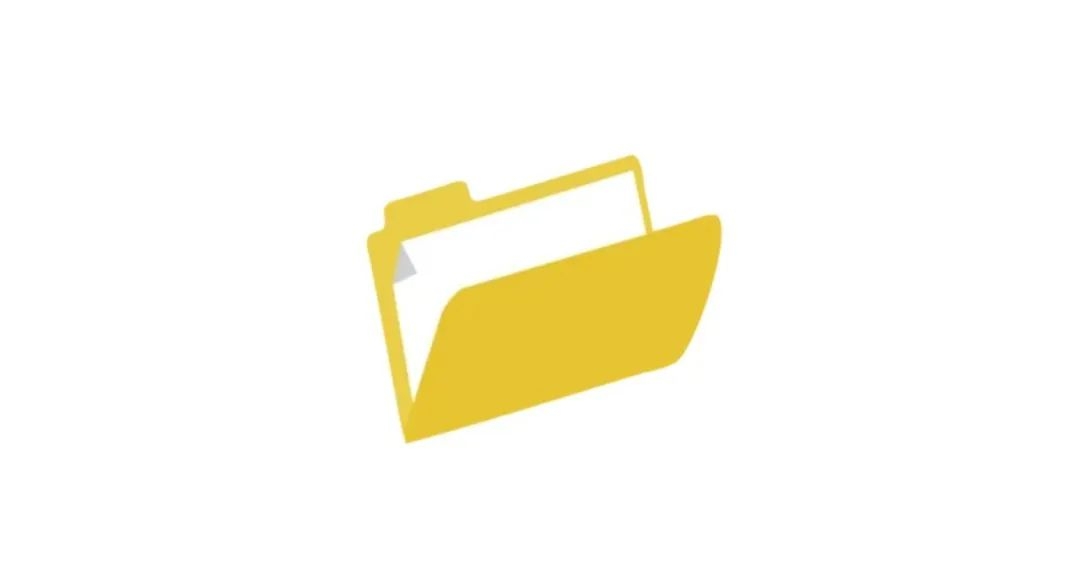
方法二:本地导入
1、点击导入文档,选择从“本地”导入;
2、打卡本地文件,选择您要上传的文档,点击“导入”即可成功导入文档。
使用注意事项:
1、文档支持PDF、Excel、Word、PPT、TXT及在线文档六大类文件格式导入;
2、单个Word、Excel文件最大支持20M,PDF最大支持50M;
3、一个会议最多上传导入99个文档;
4、个人会议室PMI没有文档功能;
5、主持人/成员上传本地文件到会议中,本地文件自动转为在线文档
6、如果成员上传文档未完成,主持人设置关闭了全员上传权限,会显示上传失败;
7、腾讯会议支持“从腾讯文档”导入和本地导入两种导入方式,导入后文档信息不同步;
8、从”腾讯会议“导入文档一次最多导入10个文档;
9、移动端不能导入本地文档,只能关联导入”腾讯文档“;
相关TAG标签:腾讯会议

2023-04-23
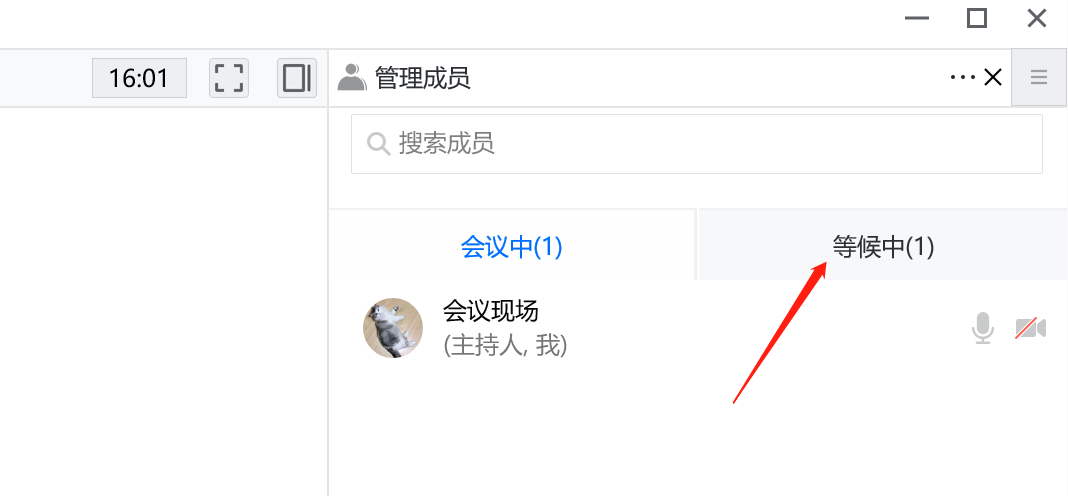
2023-04-23
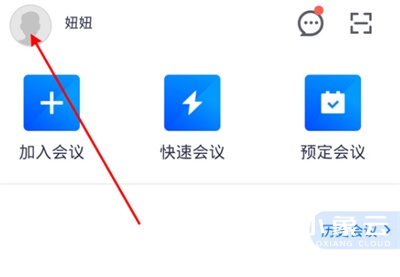
2023-04-21
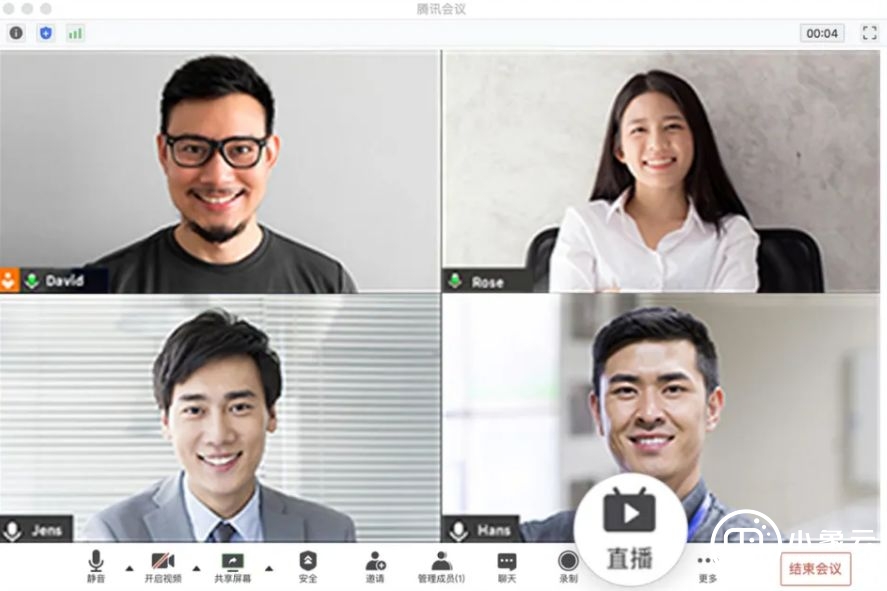
2023-04-20
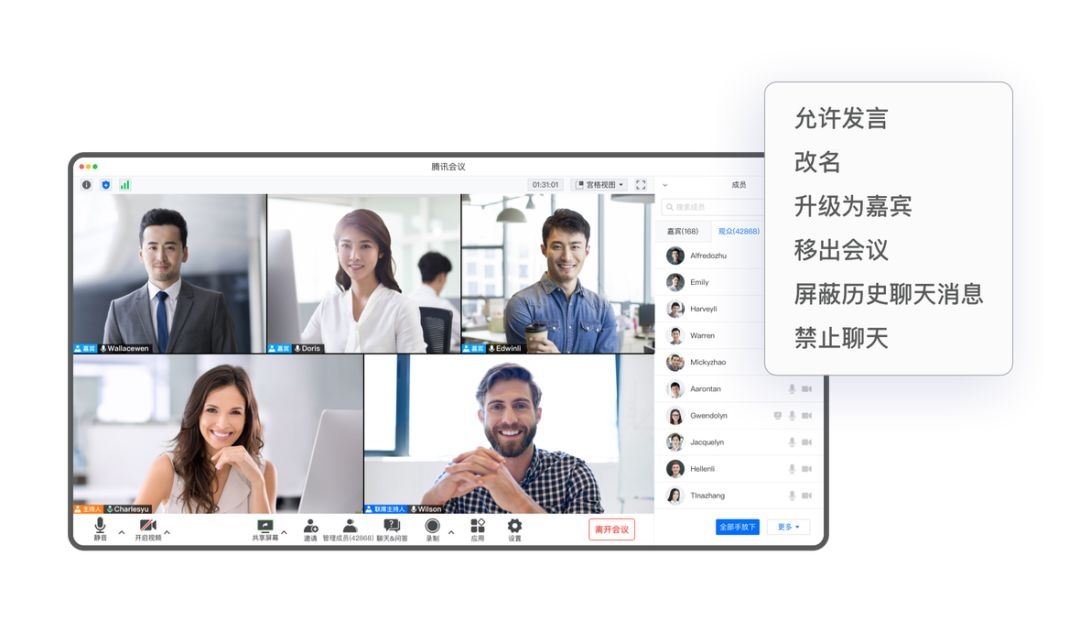
2023-04-20
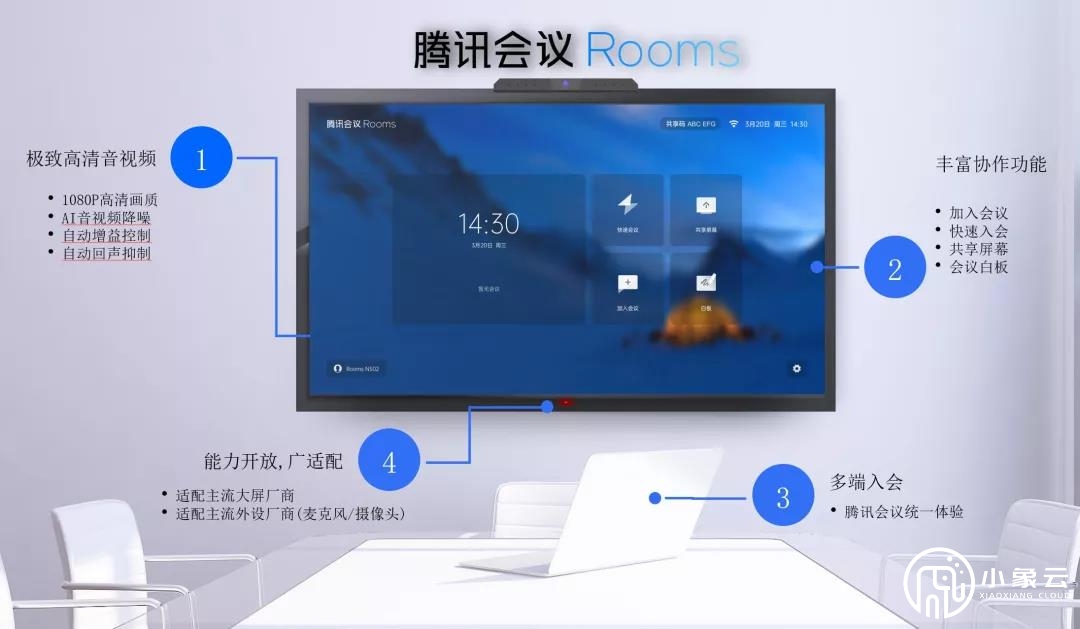
2023-04-19
5000款臻选科技产品,期待您的免费试用!
立即试用